How to Remove Deleted Blog Posts From Google (or Update Outdated Posts)
Using the (free) Google URL removal tool

One topic that I have been asked about in private by many writers, but rarely seems to come up in the general discussion is the question of how to remove a deleted blog post from Google.
The technique described in this article will work for platforms such as Medium, Substack, or even your own self-hosted blog.
It will allow you to remove deleted posts from Google’s search results. It will also allow you to update outdated snippets on articles that you made edits to.
Can you remove a deleted blog post from Google?
Yes, you can. You can easily remove outdated links, old content, images or a page (that was already deleted from a site) from Google search results. You can also get Google to quickly update outdated content from your blog, which you have subsequently edited.
Why would I want to update an outdated link or remove a broken one from Google?
When you edit an article, it can take a while for changes to be reflected in Google search results.
Deleted post links can linger in Google search results for weeks or months. If a potential reader clicks on this defunct link, they are most likely going to be annoyed and they will simply go to another Google search result. They are certainly not going to search for the correct version of a post (assuming there is one).
If you delete a post, completely rewrite it, and publish it again, Google may still show the cached page of the deleted post. This is bad enough, but under Google’s algorithm, since the posts are likely very similar (similar content, title, tags, etc.), the deleted article may actually show up in Google, and the new article may not even be indexed at all or will likely be buried deep within the search results, at the expense of promoting the deleted post.
How to remove a deleted post
Step 1. Create a Google account.
If you don’t already have a Google account, you will need to create one. If you have a Gmail account, this is sufficient for link removal purposes. If you are not already logged into this account, go ahead and do so now.
Step 2. Identify the URL of the post you want to delete.
You must have the full and correct URL of the post you want to remove.
For example, if I were trying to remove the Medium post, Medium Writing Tips — An Updated Guide to Writing on Medium, I would need to identify and copy the URL.
In this case the URL is:
https://medium.com/blogging-guide/medium-writing-tips-an-updated-guide-to-writing-on-medium-1e1f2249aa
This can sometimes be confusing because you may be looking at a deleted post in Google or Google Images and be tempted to try to copy the wrong URL.
Below is an example of the correct URL:

Step 3. Enter URL into Google’s Remove Outdated Content tool.
To access Google’s Remove Outdated Content tool (a function within Google Webmaster), click here.
You will see a screen like this:

Paste the URL of your deleted article (or outdated article) into the box directly to the left of the request removal button:

Now click the request removal button.
Step 4. Remove broken link or update outdated content.
Once you have clicked the request removal button, Google will evaluate this link in question, and will show one of several messages depending upon the URL.
If the link is broken or the page has been completely removed, you should see a confirmation message, as shown below:
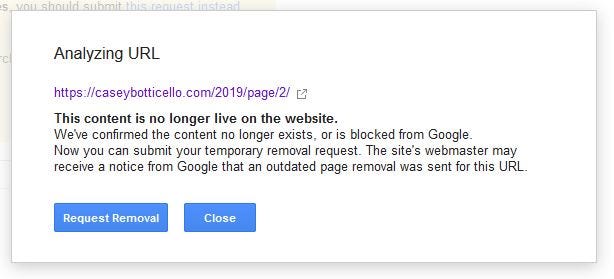
Simply click the request removal button, and you are done!
You will see another message box confirming this:

It may take Google a day or two to remove the deleted page. You can check on the status in your Google Webmaster account:

If you change your mind, you can always click cancel request (if the request is still pending) or click re-include (if the link has already been removed).
If you are trying to get Google to update the content it is showing about your website (as opposed to removing a blog post you have completely deleted), follow the same steps above and enter the corresponding URL.
Since the content is live (not deleted) you will see a different message:
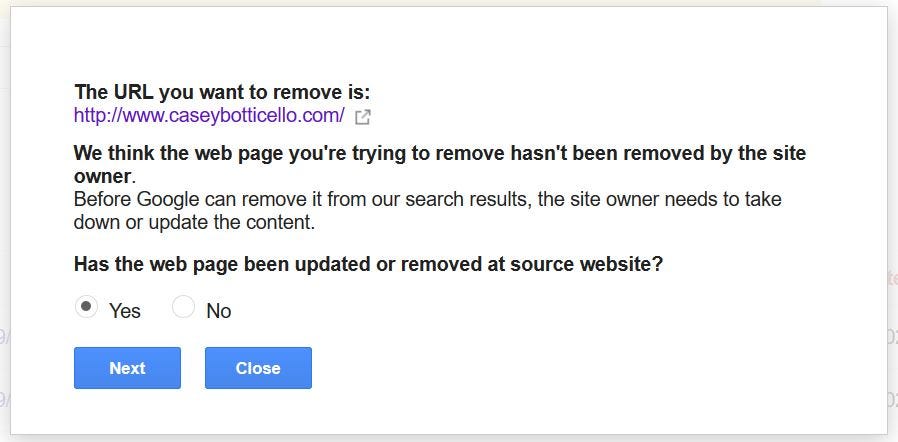
Click Yes and then Next.
You will then see a second message:

If you are just trying to update Google’s snippet and cache of your blog post, select the first option. This will get Google to check to see if it is featuring outdated content.
If Google does not automatically recognize the presence of outdated content, you may need to enter a word that no longer appears on the live page (the current version of your post), but appears in the cached version (the erroneous version displayed in Google’s search engine results.

Google makes this process easier by linking directly to both the live page and the cached page (which I suggest you open in the two different windows).
A Few Notes
This process only works for link removal of deleted posts or posts that are showing outdated content in Google’s search engine. You cannot use this tool to arbitrarily remove an article you don’t like.
Sometimes Google does not correctly recognize that a page has been edited. You may have to try submitting a few requests with unique word changes, for the system to recognize the content is outdated.
Even if Google automatically detects that a post is deleted, it can still take 24-72 hours for it to actually propagate their system and for the outdated link to be removed from search results.
I hope you enjoyed this article, covering how to remove a deleted (or outdated) blog post. Remember—it is always a good idea to Google your articles periodically, to ensure that Google is displaying the most current version of your article and that deleted posts are not present in your search results.
Until next time!
Casey
For a limited time, I am offering a 50% discount on annual subscriptions! Paying subscribers get access to premium posts and access to custom digital tools that I have created.
Thank you for your support! It truly means the world to me. Please let me know if you have any questions by responding in the comments section below.

